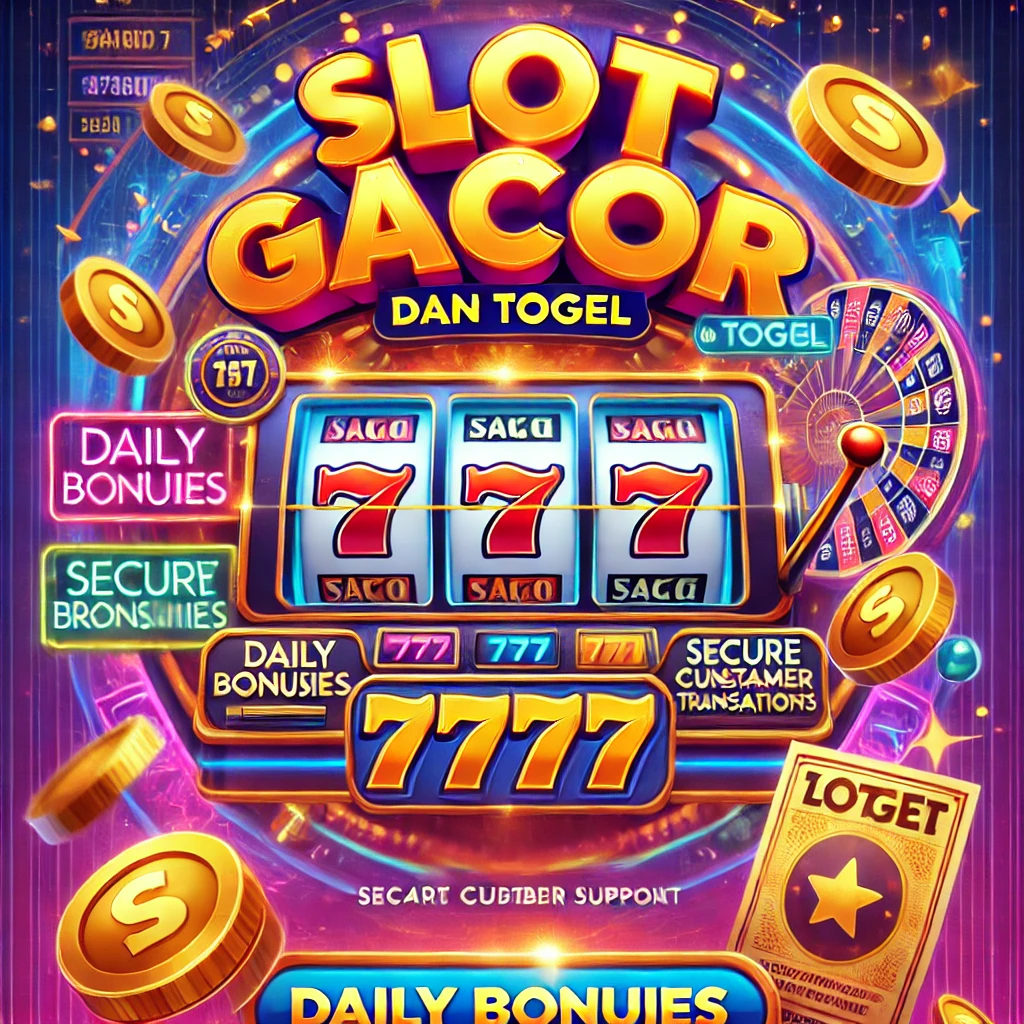Maxi188 adalah Slot Gacor dan togel terpercaya yang menawarkan berbagai permainan menarik dari provider ternama seperti Pragmatic Play, PG Soft, Habanero, dan lainnya. Sebagai platform judi online terbaik, Maxi188 menghadirkan slot dengan RTP tinggi, togel dengan pasaran lengkap, serta sistem keamanan terjamin untuk memastikan kenyamanan setiap pemain.Keunggulan Maxi188 meliputi bonus harian yang melimpah, seperti bonus new member, cashback mingguan, dan bonus deposit yang dapat meningkatkan peluang menang Anda. Transaksi di Maxi188 dilakukan dengan cepat dan aman melalui berbagai metode pembayaran, termasuk bank lokal, e-wallet, dan pulsa.Dengan layanan pelanggan 24/7 yang siap membantu kapan saja, Maxi188 memastikan pengalaman bermain yang lancar tanpa hambatan. Bergabunglah sekarang dan nikmati sensasi bermain di situs slot gacor dan togel terpercaya yang memberikan keuntungan maksimal setiap hari!
Maxi188: Situs Slot Gacor Hari Ini & Situs Togel Terpercaya Abad Ini!
-
Smart Speakers
-
With Screens
-
Alexa on the go
-
Kindle E-Readers
-
Video Doorbells
-
Security Cameras
-
Accessories
-
Wi-Fi 5
-
Wi-Fi 6
-
Wi-Fi 7
Customer reviews
99.214.942 out of 99.214.942 stars
5 out of 5
99.214.942 global ratings
-
5 star 4 star 3 star 2 star 1 star5 star100% 0% 0% 0% 0%100%
-
5 star 4 star 3 star 2 star 1 star4 star100% 0% 0% 0% 0%0%
-
5 star 4 star 3 star 2 star 1 star3 star100% 0% 0% 0% 0%0%
-
5 star 4 star 3 star 2 star 1 star2 star100% 0% 0% 0% 0%0%
-
5 star 4 star 3 star 2 star 1 star1 star100% 0% 0% 0% 0%0%
Images in this review
-
Top reviews
Top reviews
There was a problem filtering reviews right now. Please try again later.
Reviewed on 13 March 2025
Report
Maxi188 Memberikan Saya Kekayaan Mendadak Saya Suka Maxi188 😊
Helpful
Reviewed on 12 March 2025
Withdraw Nya Cepat Gak Ngotak,Pokonya Maxi188 Terbaik Dah Lu Semua Harus Coba🔥
Reviewed on 11 March 2025
Depositnya Tanpa Menunggu Lama begitu juga dengan withdrawnya Gak Pake Lama Aku cinta Maxi188🔥