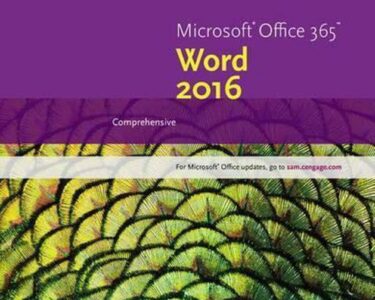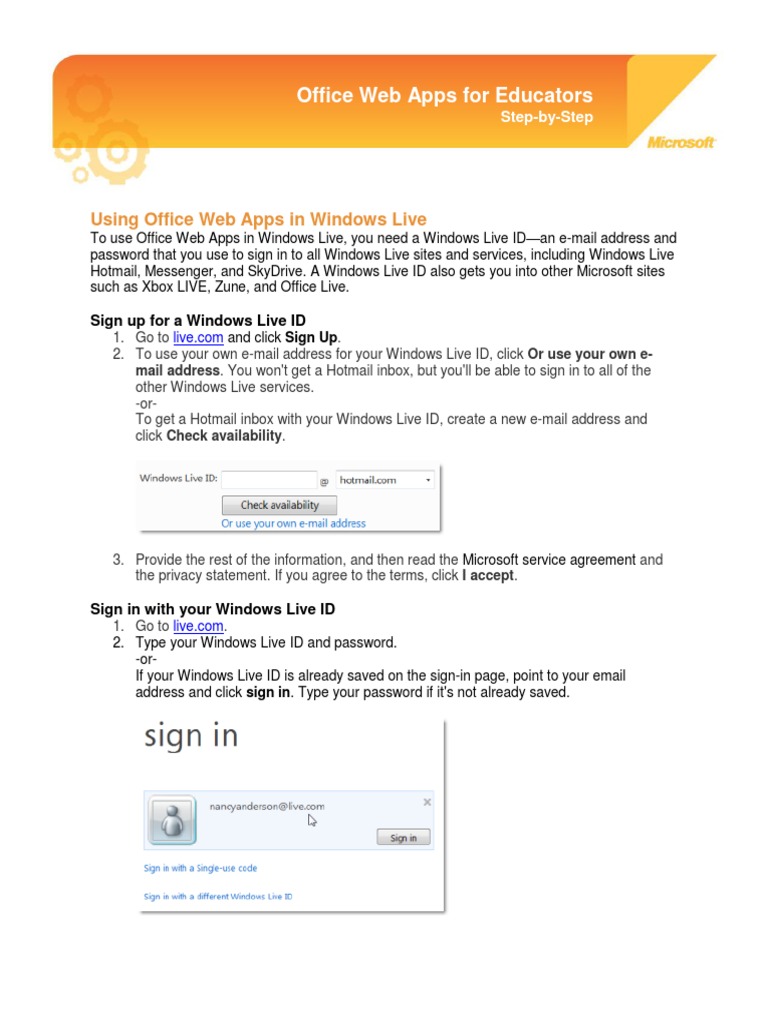
Step-by-Step Guide to Writing an Article in Microsoft Word
Step 1: Create a New Document
- Open Microsoft Word.
- In the "File" tab, click on "New."
- Select the "Blank Document" template.
Step 2: Set Page Margins and Orientation
- Go to the "Page Layout" tab.
- In the "Page Setup" group, click on "Margins."
- Select the desired margin size from the drop-down menu. For standard printing, 1 inch margins are recommended.
- If necessary, change the page orientation to "Landscape" or "Portrait" by clicking on "Orientation."
Step 3: Insert a Title and Subtitle
- Click on the "Insert" tab.
- In the "Text" group, select "Text Box."
- Draw a text box on the page and type in the article title.
- Format the title using the font, size, and color options provided in the "Font" group.
- Repeat the process for the subtitle, placing it below the title.
Step 4: Write the Article Body
- Click to set the cursor below the subtitle.
- Type or paste the main content of the article.
- Use the "Home" tab to format the body text, including font, size, and alignment.
- Consider using headings and subheadings to organize the content.
Step 5: Insert Images and Tables
- To insert an image, go to the "Insert" tab and click on "Pictures."
- Select the image file from your computer or online sources.
- To insert a table, go to the "Insert" tab and click on "Table."
- Drag the cursor across the grid to create a table with the desired number of rows and columns.
Step 6: Add Page Numbers
- Go to the "Insert" tab and click on "Page Numbers."
- Select the desired page number format and placement.
- Page numbers will be automatically added to the document.
Step 7: Check Spelling and Grammar
- Go to the "Review" tab.
- Click on "Spelling & Grammar."
- Word will check the entire document for spelling and grammar errors.
- Review and correct any potential issues.
Step 8: Save and Print the Article
- Go to the "File" tab.
- Click on "Save As."
- Give the article a file name and select a save location.
- Choose the appropriate file format, such as Word document (.docx) or PDF.
- To print the article, click on "Print" from the "File" tab.
- Choose the desired print settings and click on "Print."