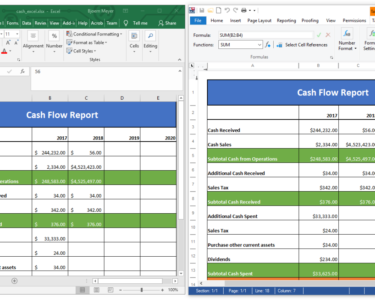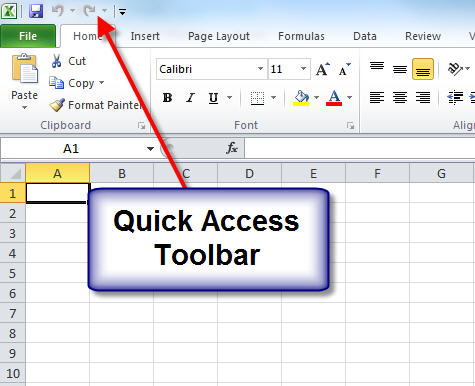
Microsoft Excel: Customizing Ribbon and Quick Access Toolbar
The Ribbon and Quick Access Toolbar are two essential elements of the Microsoft Excel user interface. They provide quick access to commonly used commands and features, helping you to work more efficiently.
Customizing the Ribbon
- Show/Hide Tabs: Right-click on any tab in the Ribbon and choose "Customize the Ribbon." In the "Main Tabs" section, you can check or uncheck tabs to show or hide them.
- Add/Remove Commands: In the "Customize the Ribbon" dialog box, select the "Commands" tab. You can add commands to the Ribbon by dragging them from the left-hand list to a desired tab and group.
- Create Custom Tabs: You can create your own custom tabs by clicking on the "New Tab" button. Give your tab a name and add the desired commands.
- Reset the Ribbon: To restore the Ribbon to its default settings, click on the "Reset" button in the "Customize the Ribbon" dialog box.
Customizing the Quick Access Toolbar
- Add/Remove Commands: Click on the dropdown arrow next to the Quick Access Toolbar and select "Customize Quick Access Toolbar." In the dialog box that appears, select the commands you want to add or remove.
- Change Button Order: Drag and drop the buttons on the Quick Access Toolbar to change their order.
- Add Overflow Button: If you have too many commands on the Quick Access Toolbar, you can add an "Overflow" button. Click on the dropdown arrow and select "Show Below the Ribbon."
Best Practices for Customization
- Only customize the Ribbon and Quick Access Toolbar if you frequently use certain commands.
- Don’t overcrowd the user interface. Keep the number of commands to a minimum.
- Organize commands logically by grouping related items together.
- Use the "AutoSave" feature to preserve your customizations.
Conclusion
Customizing the Ribbon and Quick Access Toolbar in Microsoft Excel can significantly enhance your productivity. By tailoring these elements to your specific needs, you can streamline your workflow and access essential features with ease. Remember to approach customization with a balance of functionality and simplicity to ensure an optimal user experience.