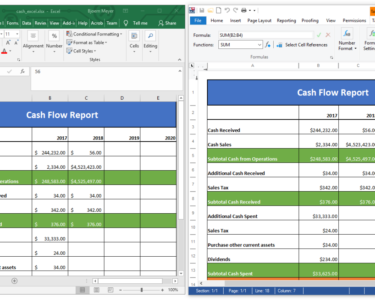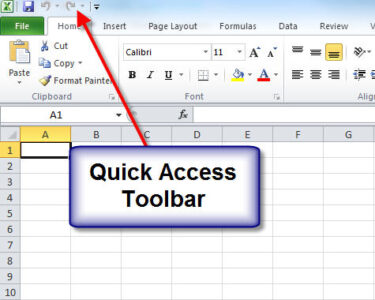Microsoft Excel: Ensuring Data Accuracy with Validation
Data accuracy is paramount in any spreadsheet application, and Microsoft Excel provides robust validation features to ensure the integrity of your data. Validation allows you to set specific rules for data entry, preventing invalid values from being accepted. This not only improves data quality but also simplifies data analysis and reduces errors.
Types of Data Validation
Excel offers various types of data validation rules, each catering to different needs:
- Whole numbers: Restrict input to integer values.
- Decimals: Allow numeric entries with decimal points.
- List: Limit input to a predefined list of values.
- Date: Validate dates in specific formats.
- Time: Restrict input to time values.
- Text length: Specify the maximum or minimum number of characters for text entries.
- Custom: Create complex validation rules using formulas or functions.
Setting Data Validation Rules
To apply data validation rules, select the cells you want to validate and follow these steps:
- Go to the "Data" tab.
- Click the "Data Validation" button.
- In the "Data Validation" dialog box, choose the appropriate validation rule from the "Allow" dropdown list.
- Configure the validation criteria based on the rule type you selected.
- Click "OK" to save the validation rule.
Validation Input Messages
When users attempt to enter invalid values into validated cells, Excel displays a custom input message. You can customize this message to provide helpful guidance or warnings.
To set the input message:
- In the "Data Validation" dialog box, go to the "Input Message" tab.
- Enter the title and message text you want to display.
- Click "OK" to save the input message.
Validation Error Alerts
In addition to input messages, Excel can also display an error alert when invalid values are entered. This alert prevents users from completing the data entry until they provide a valid value.
To set the error alert:
- In the "Data Validation" dialog box, go to the "Error Alert" tab.
- Select "Stop" to prevent users from inputting invalid values.
- Choose "Warning" to display a warning message but allow users to proceed.
- Click "OK" to save the error alert settings.
Benefits of Data Validation
Implementing data validation in Microsoft Excel offers numerous benefits:
- Improved Data Quality: Ensures that data entered into validated cells conforms to predefined rules, reducing errors and inconsistencies.
- Simplified Analysis: Validated data enables seamless analysis and reporting, as it eliminates the need to manually check for errors.
- Reduced Time and Effort: Data validation streamlines data entry and correction processes, saving time and effort.
- Enhanced Confidence: Validated data provides confidence in the accuracy and reliability of your spreadsheets, allowing you to make informed decisions.
Conclusion
Data validation is a crucial aspect of ensuring data accuracy in Microsoft Excel. By utilizing the various validation rules and customizing input messages and error alerts, you can create spreadsheets that prevent invalid entries, improve data quality, and facilitate efficient data analysis. Embrace data validation to enhance the integrity and value of your Excel workbooks.