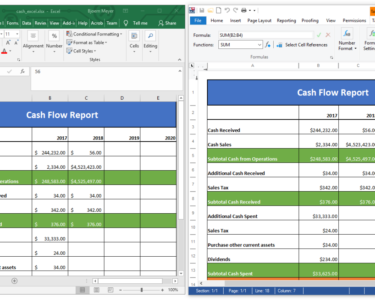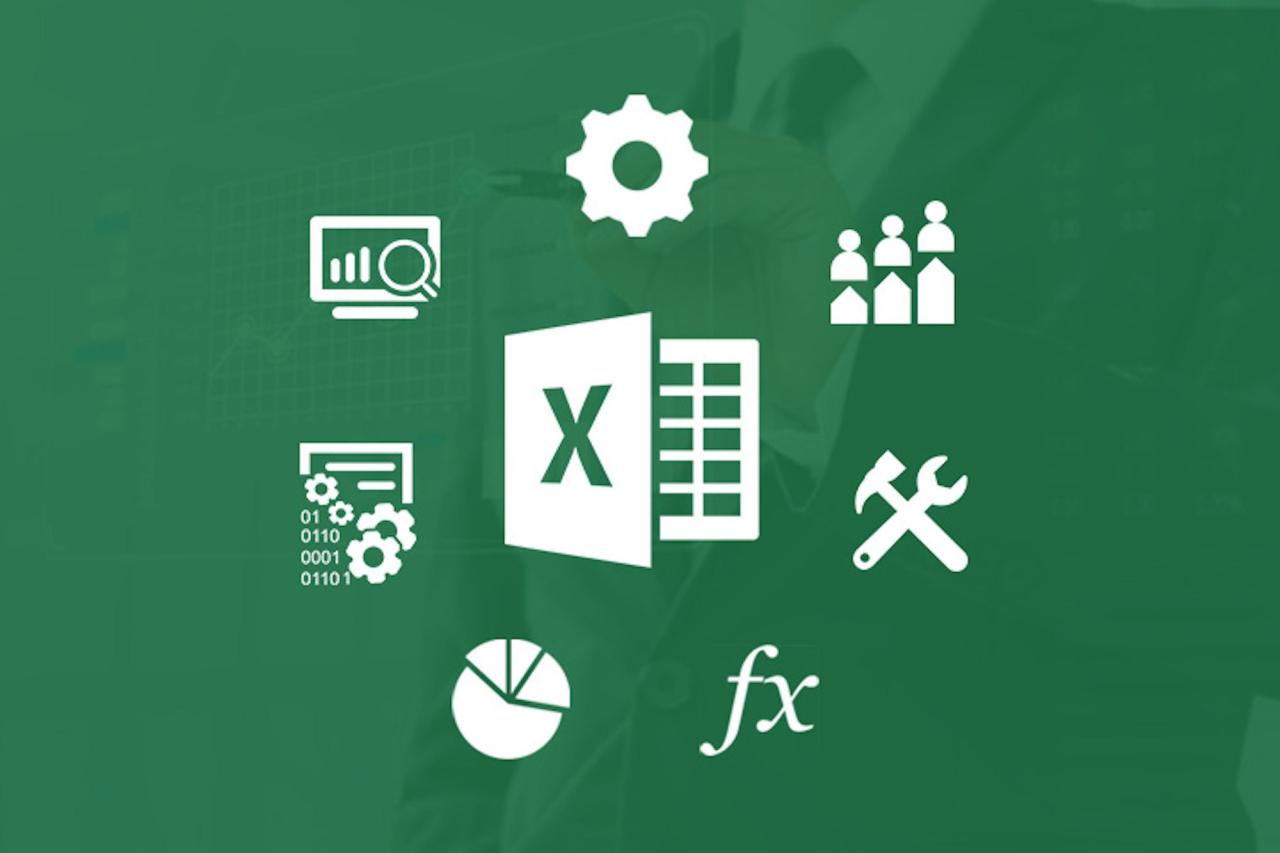
Microsoft Excel: Data Cleaning and Formatting Techniques
Microsoft Excel is a powerful spreadsheet application used by businesses and individuals alike to store, organize, and analyze data. However, data often comes from a variety of sources and can be inconsistent, incomplete, or otherwise difficult to work with. This is where data cleaning and formatting techniques become essential.
Data Cleaning Techniques
1. Remove Duplicates:
- Select the column with duplicates.
- Go to the "Data" tab and click "Remove Duplicates."
- Choose the columns you want to compare and click "OK."
2. Fill in Missing Values:
- Select the cells with missing values.
- Go to the "Home" tab and click "Find & Select" > "Go To Special."
- Choose "Blanks" and click "OK."
- Enter the value you want to replace the blanks with and click "Enter."
3. Trim Excess Spaces:
- Select the cells with excess spaces.
- Go to the "Data" tab and click "Text to Columns."
- Choose the "Delimited" option and click "Next."
- Select "Space" as the delimiter and click "Finish."
4. Convert Data to Numbers:
- Select the cells with text data that should be numbers.
- Go to the "Data" tab and click "Text to Columns."
- Choose the "General" option and click "Finish."
5. Split Columns:
- Select the column you want to split.
- Go to the "Data" tab and click "Text to Columns."
- Choose the delimiter you want to use to split the column and click "Finish."
Formatting Techniques
1. Set Number Formats:
- Select the cells you want to format.
- Go to the "Home" tab and click the "Number Format" drop-down.
- Choose the appropriate number format, such as Currency, Percentage, or Date.
2. Apply Conditional Formatting:
- Select the range of cells you want to apply formatting to.
- Go to the "Home" tab and click "Conditional Formatting."
- Choose a rule based on the conditions you want to apply.
- Set the formatting you want to apply if the condition is met.
3. Freeze Panes:
- Select the row or column you want to freeze.
- Go to the "View" tab and click "Freeze Panes."
- Choose "Freeze Top Row" or "Freeze Left Column."
4. Hide Columns or Rows:
- Right-click on the header of the column or row you want to hide.
- Choose "Hide" from the context menu.
5. Group Data:
- Select the rows or columns you want to group.
- Go to the "Data" tab and click "Group."
- Choose the group type and click "OK."
By applying these data cleaning and formatting techniques, you can ensure that your Excel data is consistent, complete, and easy to work with. This will ultimately lead to better data analysis and insights.