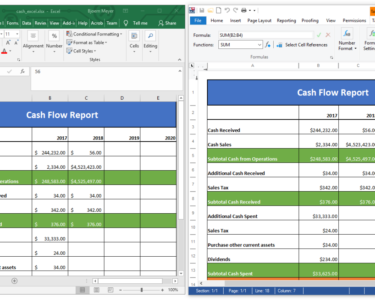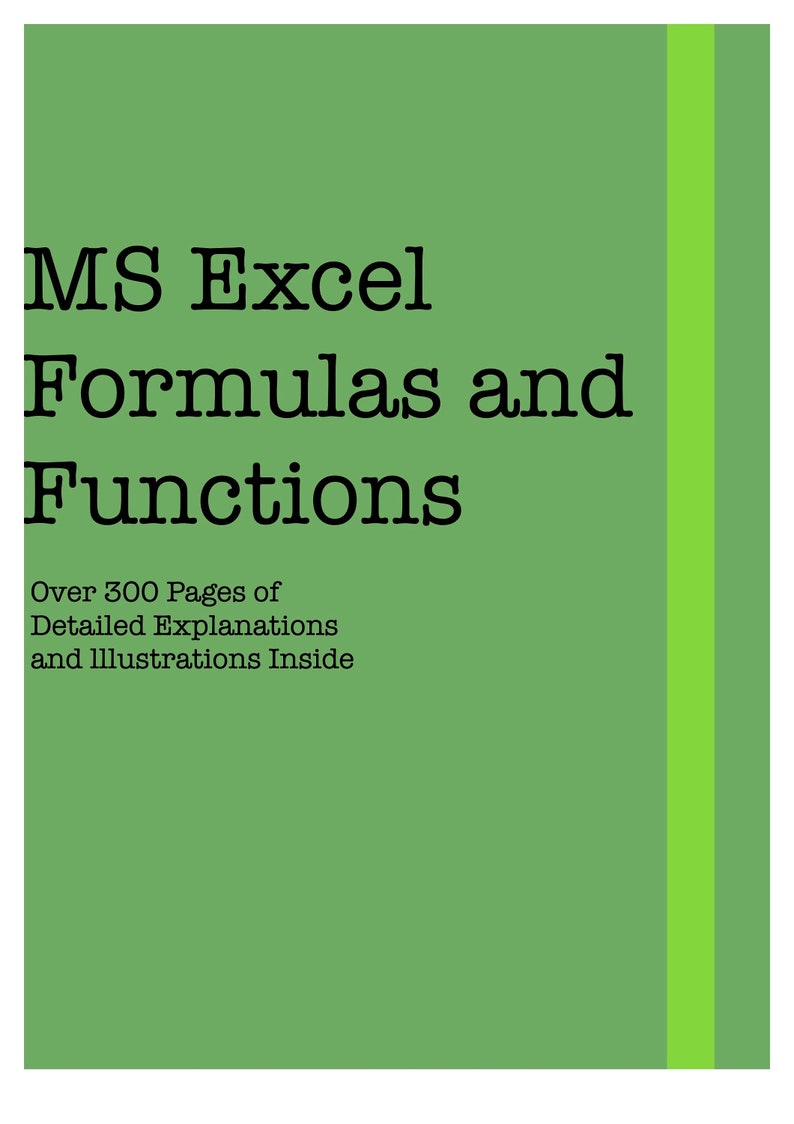
Microsoft Excel: Formulas and Functions Explained in English
Introduction
Microsoft Excel is a powerful spreadsheet application that allows users to perform calculations, analyze data, and automate tasks. One of the key features of Excel is its ability to use formulas and functions to manipulate data.
Formulas
A formula is an expression that calculates a value based on the values of one or more cells. Formulas begin with an equal sign (=) and can include cell references, operators, and functions.
Example:
To calculate the total cost of items in a list, you can use the following formula:
=SUM(B2:B10)In this formula, the SUM function adds the values in the range B2 to B10.
Functions
Functions are pre-built formulas that perform specific calculations or tasks. Excel has a wide range of functions that can be used for a variety of purposes, such as:
- Mathematical functions (e.g., SUM, AVERAGE, ROUND)
- Statistical functions (e.g., STDEV, VAR, COUNT)
- Logical functions (e.g., IF, AND, OR)
- Text functions (e.g., LEN, TRIM, CONCATENATE)
Example:
To calculate the standard deviation of a set of values, you can use the following function:
=STDEV(C2:C10)In this function, the STDEV function calculates the standard deviation of the values in the range C2 to C10.
Entering Formulas and Functions
To enter a formula or function into a cell, follow these steps:
- Select the cell where you want to enter the formula or function.
- Type an equal sign (=).
- Enter the formula or function using cell references, operators, and/or functions.
- Press Enter.
Using Relative and Absolute References
Cell references can be either relative or absolute.
- Relative references change when you copy the formula to a different location in the worksheet.
- Absolute references remain constant when you copy the formula.
To create an absolute reference, use the dollar sign ($) before the row or column indicator.
Example:
If you have a formula in cell B2 that references cell A2, and you copy the formula to cell C3, the formula will automatically update to reference cell A3. However, if you use an absolute reference, such as $A$2, the formula will still reference cell A2 after you copy it.
Tips for Using Formulas and Functions
- Use parentheses to group elements of a formula.
- Precede cell references with a worksheet name to avoid ambiguity (e.g., Sheet1!$A$1).
- Use error checking to identify and correct errors in formulas.
- Learn about common functions to improve your productivity.
- Practice using formulas and functions to become more proficient.
Conclusion
Formulas and functions are essential tools in Microsoft Excel. By understanding how to use them effectively, you can unlock the full potential of this powerful application.