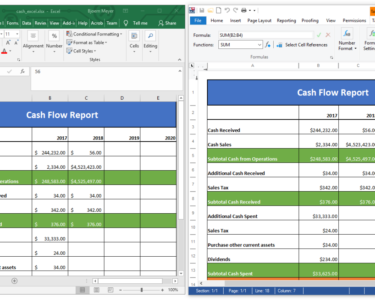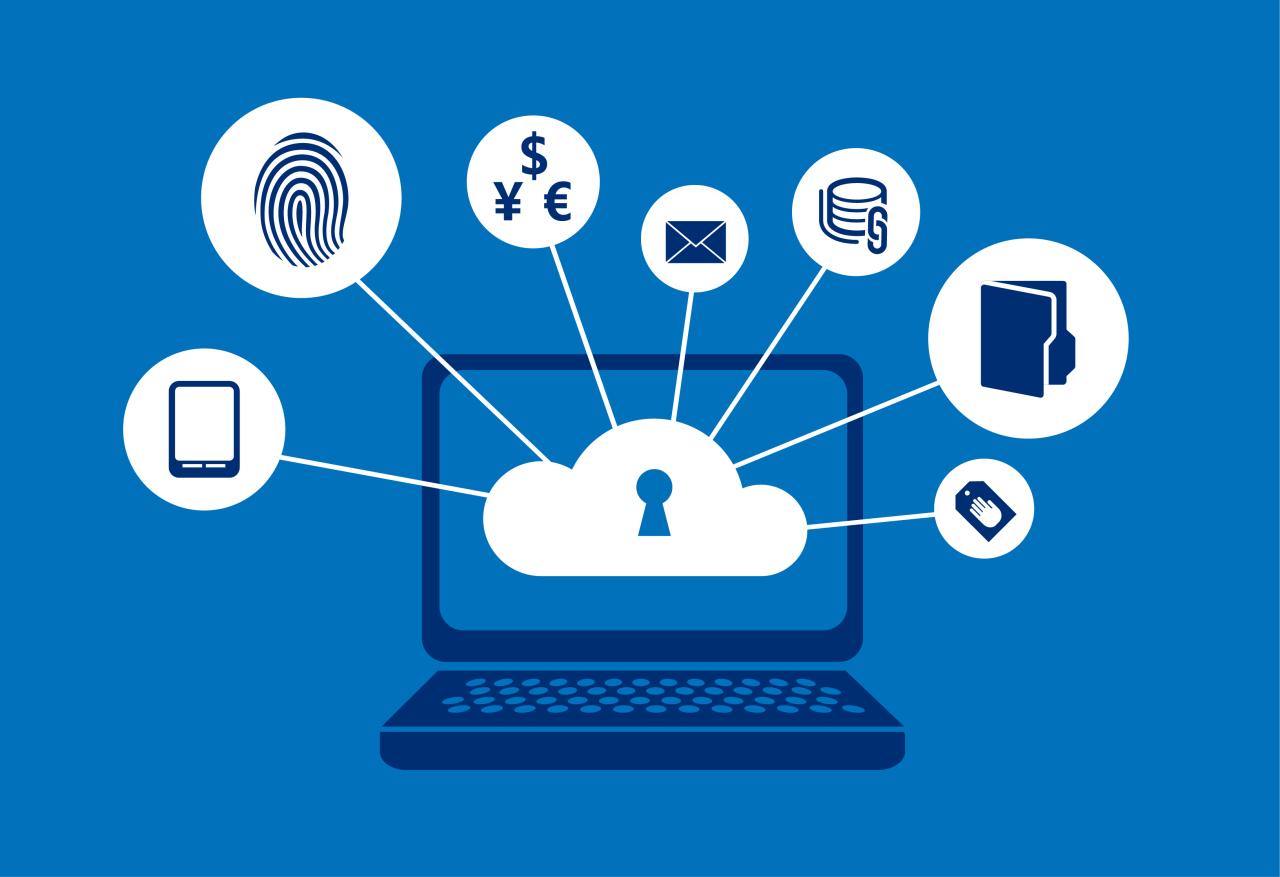
Microsoft Excel: Protecting Data and Privacy
Introduction
Microsoft Excel is a powerful spreadsheet software used by individuals and organizations worldwide. However, it’s essential to safeguard the data stored in Excel files to protect privacy and prevent unauthorized access. This article explores various methods for enhancing data and privacy protection in Excel.
Password Protection
Password protection is a simple yet effective way to restrict access to Excel files. To set a password, open the file and click the "File" tab. Navigate to "Info" > "Protect Workbook" > "Encrypt with Password." Enter a strong password and save the file.
Cell Encryption
Excel allows specific cells or ranges of cells to be encrypted. Select the cells, right-click, and select "Format Cells." In the "Protection" tab, enable "Hidden" and set a password. This ensures that only authorized users with the password can view the encrypted data.
Data Validation
Data validation ensures that data entered into specific cells meets predefined criteria. It prevents errors and ensures data consistency. To set data validation, select the cells, go to the "Data" tab, and click "Data Validation." Specify the criteria, such as a data range, list, or custom formula.
Restrict Editing
To restrict editing of certain cells or worksheets, right-click the object and select "Format Cells." In the "Protection" tab, uncheck "Unlocked" and click "Protect Sheet." Enter a password to complete the protection.
Trust Center
The Excel Trust Center provides comprehensive security settings. Access the Trust Center by clicking "File" > "Options" > "Trust Center." Here, you can manage security settings related to macros, add-ins, external data connections, and more.
Remove Sensitive Information
Before sharing Excel files, it’s critical to remove sensitive information such as passwords, credit card numbers, or personal identification data. Use the "Find and Replace" feature to locate and delete such data.
Remove Hidden Data
Excel may contain hidden data, such as formulas or formatting information, that can potentially compromise privacy. To remove hidden data, click "File" > "Options" > "Advanced." Under "General," uncheck "Show hidden data."
Audit Trail
An audit trail helps track changes made to an Excel file. Enable the audit trail by clicking "File" > "Options" > "Advanced." Under "Display," enable "Keep track of changes while editing."
Conclusion
Protecting data and privacy in Microsoft Excel is essential to safeguarding sensitive information and maintaining compliance. By implementing these measures, individuals and organizations can enhance the security and confidentiality of their Excel data. Remember to assess your data protection needs regularly and adjust your settings accordingly.