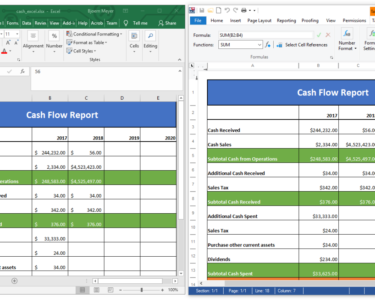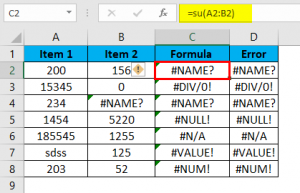
Microsoft Excel: Troubleshooting Common Errors
Microsoft Excel is a powerful spreadsheet application that allows users to organize, analyze, and present data. However, users may encounter various errors while working with Excel, which can be frustrating and hinder productivity. This article provides a comprehensive guide to troubleshooting common Excel errors and offers effective solutions.
1. Formula Errors
- #REF!: This error occurs when a formula refers to a cell or range that has been deleted or moved.
- #VALUE!: This error indicates that a formula contains invalid data, such as text or empty cells.
- #DIV/0!: This error occurs when a formula attempts to divide a number by zero.
- #NAME?: This error appears when a formula contains an unrecognized function or range name.
Solutions:
- Verify that the references in formulas are correct and that the cells exist.
- Ensure that the data used in formulas is valid and in the correct format.
- Check for circular references in formules.
- Use the "Error Checking" tool in Excel to identify and fix formula errors.
2. Data Import/Export Errors
- "File Not Found": This error occurs when Excel cannot locate the file that is being imported or exported.
- "Invalid File Format": This error indicates that the file being imported is not in a recognizable format.
- "Data Validation Failed": This error occurs when the data in the imported file does not meet the validation rules in Excel.
Solutions:
- Ensure that the file path is correct and that the file exists.
- Verify that the file is saved in a supported format, such as CSV, XLSX, or XLS.
- Check the data validation rules in Excel to ensure that they are appropriate for the imported data.
3. Calculation Errors
- "Numerical Overflow": This error occurs when a formula or cell value exceeds the maximum or minimum number that Excel can represent.
- "Incorrect Function Arguments": This error indicates that a function is being used with an incorrect number or type of arguments.
- "Precision Error": This error occurs when a formula result has more decimal places than Excel can display.
Solutions:
- Check the formula or cell values to ensure that they are within the acceptable range.
- Verify that the functions are being used correctly and that the arguments are of the appropriate type.
- Adjust the number of decimal places in the formula or cell formatting to reduce precision errors.
4. Runtime Errors
- "Out of Memory": This error occurs when Excel runs out of available memory when performing a calculation or operation.
- "Invalid Procedure Call or Argument": This error indicates that a built-in function or method is being used incorrectly.
- "Application-defined or Object-defined Error": This error is caused by a custom function or macro that contains an error.
Solutions:
- Close unnecessary programs or reduce the size of the Excel file.
- Check the syntax and arguments of the built-in functions and methods being used.
- Debug the custom functions or macros to identify and fix the errors.
5. Display Errors
- "Page Break Preview Not Available": This error occurs when page breaks cannot be displayed due to insufficient memory or a corrupted file.
- "Cannot Display Formula Result": This error indicates that the formula result is too large or contains special characters that cannot be displayed.
- "The Cell Contains an Error": This error is displayed in a cell that contains an error value, such as #REF! or #VALUE!.
Solutions:
- Increase the available memory or reduce the file size.
- Reduce the complexity of the formula or use a different display mode.
- Clear the error value from the cell by fixing the formula or data that is causing the error.
Conclusion
Troubleshooting common Excel errors is essential for maintaining productivity and accuracy. By understanding the nature of these errors and following the solutions outlined in this article, users can quickly identify and fix them, ensuring that their Excel spreadsheets operate smoothly and efficiently. Remember to regularly update Excel to the latest version to benefit from bug fixes and performance improvements.