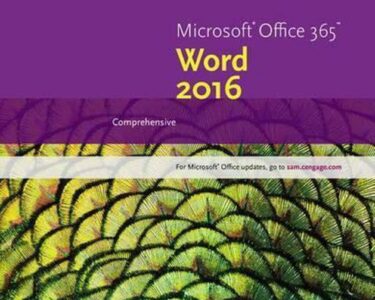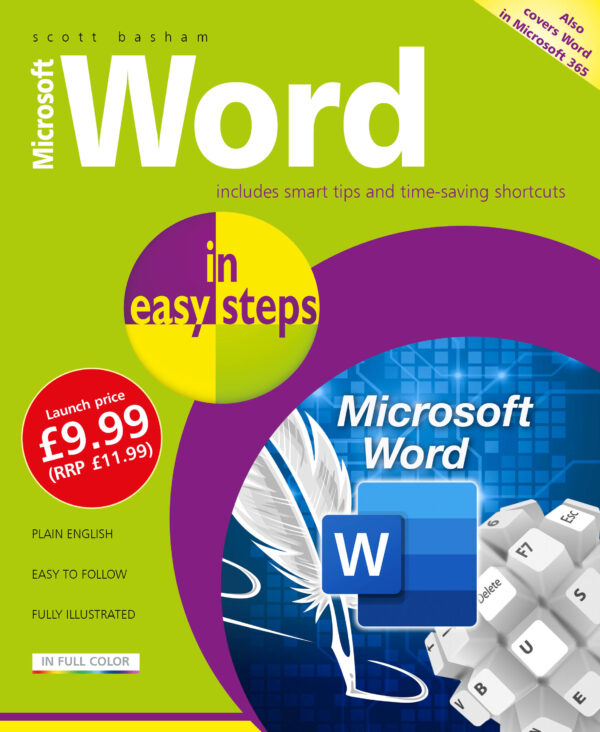
Mastering Microsoft Word: Essential Steps
1. Creating a New Document
- Open Microsoft Word.
- Click on "File" > "New" or press "Ctrl" + "N."
- Choose a template or start with a blank document.
2. Typing and Formatting Text
- Type your text into the document.
- Use the formatting tools in the "Home" tab to change font, size, color, and alignment.
- Highlight text and use the "Cut," "Copy," and "Paste" commands to move or duplicate content.
3. Adding Visuals
- Insert images by clicking on "Insert" > "Pictures."
- Add tables by clicking on "Insert" > "Table."
- Create charts and graphs by clicking on "Insert" > "Chart" or "Graph."
4. Page Setup and Layout
- Adjust the page margins, orientation, and size in the "Page Layout" tab.
- Add headers, footers, and page numbers in the "Header & Footer" tab.
5. Proofreading and Editing
- Use the "Spell Checker" and "Grammar Checker" to identify and correct mistakes.
- Find and replace specific words or phrases using the "Find and Replace" tool.
- Track changes to collaborate with others by clicking on "Review" > "Track Changes."
6. Saving and Sharing
- Save your document by clicking on "File" > "Save" or "Save As."
- Choose a name and location for the file.
- Share the document with others by clicking on "File" > "Share."
7. Advanced Features
- Create automated forms using the "Developer" tab.
- Insert hyperlinks to external websites or documents.
- Customize the ribbon and keyboard shortcuts for a personalized workflow.
8. Collaboration and Teamwork
- Use Microsoft Teams or OneDrive to collaborate with others on documents in real-time.
- Track revisions and comments to stay up-to-date on changes made by different users.
9. Troubleshooting Common Issues
- If Word freezes or crashes, try closing and reopening the application.
- If you encounter formatting problems, check the document’s styles and formatting options.
- If you lose unsaved changes, look for the "Recover Unsaved Documents" option in the "File" menu.
10. Continuous Learning
- Explore the extensive resources and tutorials available online to enhance your Word skills.
- Attend training sessions or webinars to deepen your knowledge.
- Stay updated with the latest versions of Word to benefit from new features and improvements.