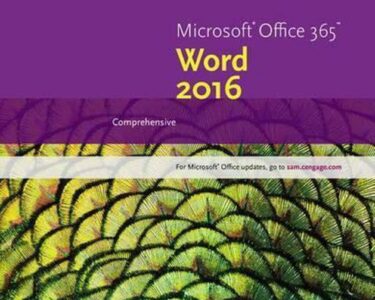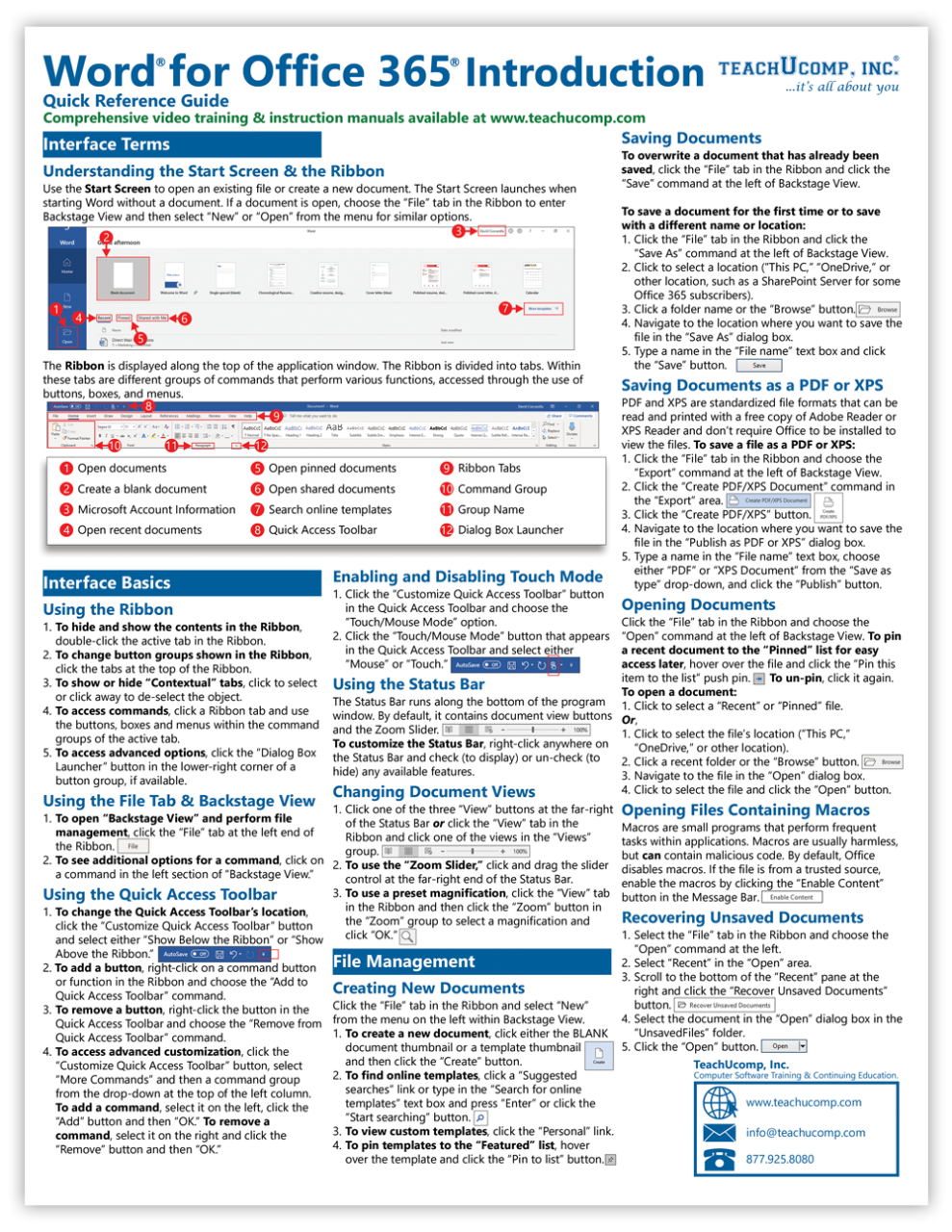
A Quick Guide to Microsoft Word
Microsoft Word is a word processing program that allows you to create, edit, and format text documents. It is part of the Microsoft Office suite of applications and is widely used in homes, businesses, and schools.
Getting Started
- Open Microsoft Word by clicking on the Word icon on your desktop or in the Start menu.
- Create a new document by clicking on the "Blank Document" template or opening an existing document.
Basic Formatting
- Font: Change the font of the text by selecting the text and choosing a font from the font drop-down menu.
- Font size: Adjust the font size by selecting the text and choosing a font size from the font size drop-down menu.
- Alignment: Align the text left, center, right, or justified by clicking on the alignment buttons in the Home tab.
- Bold, italics, underline: Apply bold, italics, or underlining to the text by clicking on the corresponding buttons in the Home tab.
Paragraph Formatting
- Spacing: Adjust the line spacing or paragraph spacing by selecting the text and choosing a spacing option from the Paragraph group in the Home tab.
- Indentation: Indent the first line of the paragraph or the entire paragraph by using the indent buttons in the Paragraph group.
- Bullets/Numbering: Add bullets or numbers to the text by clicking on the corresponding buttons in the Paragraph group.
Inserting Objects
- Pictures: Insert pictures from your computer or the web by clicking on the Insert tab and choosing the Picture option.
- Tables: Create tables by clicking on the Insert tab and choosing the Table option.
- Charts: Add charts to your document by clicking on the Insert tab and choosing the Chart option.
Page Setup
- Margins: Adjust the margins of the document by clicking on the Page Layout tab and choosing the Margins option.
- Page orientation: Change the page orientation to portrait or landscape by clicking on the Page Layout tab and choosing the Orientation option.
- Header/Footer: Add a header or footer to your document by clicking on the Insert tab and choosing the Header/Footer option.
Collaboration
- Sharing: Share your document with others by clicking on the Share tab and choosing the Share option.
- Comments: Add comments to the document for feedback or discussion by clicking on the Review tab and choosing the Comments option.
- Track Changes: Track changes made to the document by multiple users by clicking on the Review tab and choosing the Track Changes option.
Tips for Efficient Use
- Use keyboard shortcuts for common tasks to save time.
- Create templates for frequently used documents to streamline your workflow.
- Use styles to apply consistent formatting throughout your document.
- Proofread your documents carefully before saving or sending them.