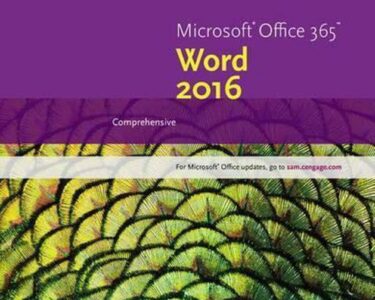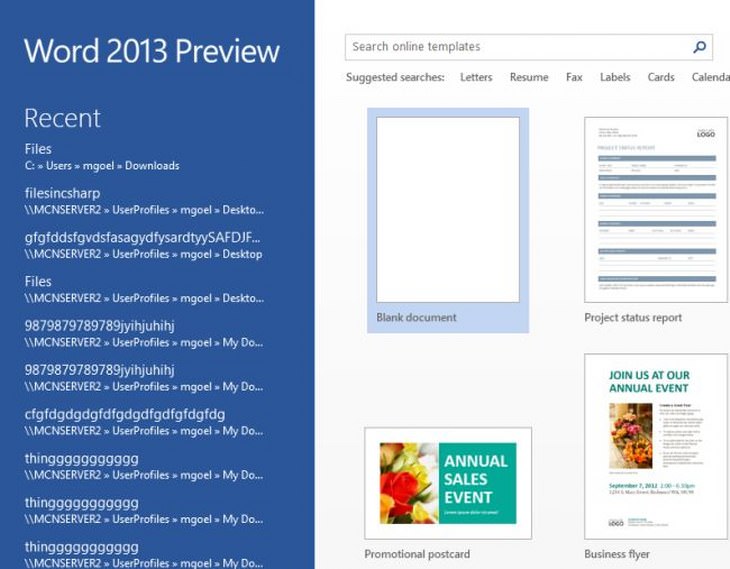
Microsoft Word: A Comprehensive Guide for Beginners
Introduction
Microsoft Word is a powerful word processing software that allows users to create, edit, format, and share documents. It is widely used in various settings, including education, business, and personal use. This guide will provide beginners with a comprehensive overview of Microsoft Word, covering essential features and functionalities.
Getting Started
1. Launch Microsoft Word:
- Click on the Start menu and search for "Microsoft Word."
- Alternatively, you can use the shortcut keys "Windows Key + R" and type "winword" in the Run dialog box.
2. Create a New Document:
- Click on the "File" tab in the top left corner of the interface.
- Select "New" to create a blank document.
Basic Interface
1. Ribbon: The Ribbon contains various tabs and commands organized into groups. Each tab focuses on specific tasks, such as Home, Insert, Page Layout, and Review.
2. Quick Access Toolbar: Located above the Ribbon, the Quick Access Toolbar provides easy access to frequently used commands like Save, Undo, and Redo.
3. Document Area: This is the main workspace where you type and format your text.
4. Status Bar: Displays information about the document, such as page number, word count, and language settings.
Text Editing and Formatting
1. Typing and Editing Text: Use the keyboard to enter text into the document area. To edit, use the Delete key, Backspace key, or the Cut, Copy, and Paste options.
2. Font Formatting: Select the text you want to format, then use the options in the "Font" group on the Home tab to change the font, size, color, and style.
3. Paragraph Formatting: Adjust the alignment, spacing, and indentation of paragraphs using the "Paragraph" group on the Home tab.
Inserting Content
1. Images: Click on the "Insert" tab and select "Pictures" to insert an image from your computer.
2. Tables: Click on "Table" in the Insert tab to insert a custom table or choose from pre-designed templates.
3. Charts and Graphs: Use the "Charts" or "Graphs" section on the Insert tab to create visual representations of data.
Page Layout
1. Page Setup: Click on "Page Setup" in the Page Layout tab to adjust margins, orientation, and page size.
2. Headers and Footers: Use the "Header & Footer" section to add text or images to the top or bottom of each page.
3. Sections: Divide your document into different sections with different page settings using the "Breaks" in the Page Layout tab.
Collaborating and Sharing
1. Track Changes: Enable track changes to record edits and comments made by different users.
2. Share Documents: Click on the "Share" tab to invite others to view, edit, or comment on your document.
3. Save and Export: Save your document as a Word file (.docx) or export it to other formats like PDF or HTML.
Advanced Features
1. Mail Merge: Automate the process of sending personalized letters or emails to multiple recipients.
2. Macros: Create custom commands to streamline repetitive tasks.
3. Forms: Design forms with fields for users to enter data.
Tips for Beginners
- Use keyboard shortcuts: Familiarize yourself with common shortcuts to save time.
- Practice regularly: The best way to master Word is through consistent use.
- Explore templates: Utilize pre-designed templates to create documents quickly and professionally.
- Use the help feature: Search for assistance within the Word interface if you encounter any difficulties.
- Stay updated: Microsoft regularly releases updates with new features and bug fixes.
Conclusion
Microsoft Word is a powerful tool that can enhance your productivity and enable you to create polished and professional documents. By following this guide, beginners can gain a solid foundation in Word’s essential features and functionalities. With practice and exploration, you can unlock its full potential and become a proficient user.