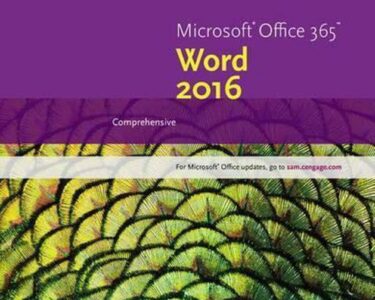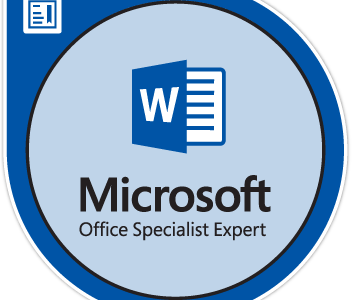Getting to Know Microsoft Word: Essential Usage in English
Microsoft Word is a versatile word processing software widely used for creating, editing, and formatting documents. Whether you’re a student, a professional, or a casual user, understanding the essential features of Microsoft Word is crucial for effective document creation. Here’s a comprehensive guide to getting started with Microsoft Word in English:
1. Creating a New Document
- Click on the "File" tab.
- Select "New" > "Blank document".
- A new, untitled document will be created.
2. Basic Formatting
- Font: Change the font by selecting the text and using the dropdown menu on the Home tab.
- Size: Adjust the font size using the Font Size dropdown menu or the Increase/Decrease Font Size buttons.
- Color: Click on the Font Color button to change the text color.
- Bold, Italic, Underline: Apply formatting styles using the corresponding buttons on the Home tab.
- Alignment: Align text to the left, right, center, or justify using the Alignment buttons.
3. Paragraph Formatting
- Indentation: Adjust paragraph indentation using the Increase/Decrease Indentation buttons.
- Line Spacing: Change the line spacing by selecting the line spacing option under the Paragraph group.
- Paragraph Formatting Styles: Apply predefined paragraph formatting styles using the Styles button.
4. Page Setup
- Page Margins: Adjust page margins under the Page Setup tab.
- Page Orientation: Change the page orientation (portrait or landscape) using the Orientation dropdown menu.
- Page Size: Choose a different page size from the Size dropdown menu.
5. Inserting Content
- Images: Insert images by clicking on the Insert tab > Pictures.
- Tables: Insert tables by clicking on the Insert tab > Table.
- Charts: Create charts by clicking on the Insert tab > Chart.
- Shapes: Add shapes by clicking on the Insert tab > Shapes.
6. Collaboration Features
- Sharing: Share documents with others for viewing or editing by clicking on the Share button.
- Track Changes: Enable Track Changes to track any changes made to the document.
- Comments: Add comments to provide feedback or ask questions to collaborators.
7. Proofreading
- Spell Check: Check for spelling and grammar errors by clicking on the Review tab > Proofing > Proofing Options.
- Read Aloud: Have Word read the document aloud to help identify errors or improve clarity.
- Research Pane: Access research tools to incorporate relevant information into your document.
8. Saving and Exporting
- Save: Save the document to your computer by clicking on the Save button.
- Save As: Save the document in a different format or under a different name.
- Export: Export the document to different file formats, such as PDF, HTML, or XML.
Tips for Effective Document Creation
- Use clear and concise language.
- Structure your document logically with headings, subheadings, and paragraphs.
- Proofread your document carefully before submitting it.
- Use templates to save time and ensure consistency.
- Take advantage of collaboration features for better teamwork.
Mastering these essential features will empower you to use Microsoft Word effectively for various writing tasks, from creating professional reports to composing personal letters. By understanding the basics, you can confidently create polished and impactful documents in English.