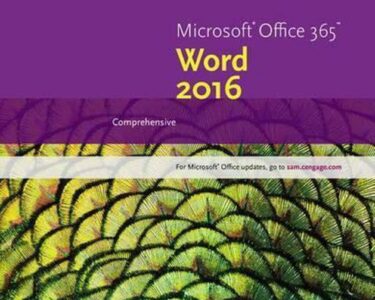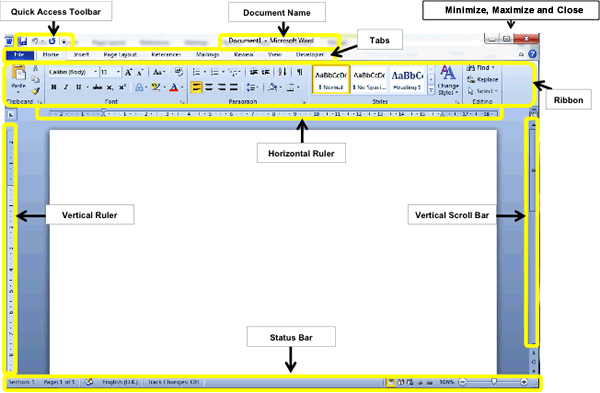
Basics of Creating Lists in Microsoft Word
Lists are a great way to organize and present information in Microsoft Word. They can be used to create numbered lists, bulleted lists, or multi-level lists.
Creating a Numbered List
- Click the "Numbering" button in the "Paragraph" group on the "Home" tab.
- Choose the desired numbering style from the drop-down menu.
- Start typing your list items. Each item will be automatically numbered.
Creating a Bulleted List
- Click the "Bullets" button in the "Paragraph" group on the "Home" tab.
- Choose the desired bullet style from the drop-down menu.
- Start typing your list items. Each item will be automatically assigned a bullet.
Creating a Multi-Level List
- Click the "Multilevel List" button in the "Paragraph" group on the "Home" tab.
- Choose the desired multi-level list style from the gallery.
- Start typing your list items. Each item will be automatically assigned the correct level of indentation.
Customizing Lists
- Change the font or size: Select the list items and apply the desired formatting from the "Font" group on the "Home" tab.
- Adjust the indents: Click the "Increase Indent" or "Decrease Indent" buttons in the "Paragraph" group on the "Home" tab to adjust the indentation of the list items.
- Change the spacing: Click the "Line and Paragraph Spacing" button in the "Paragraph" group on the "Home" tab and adjust the spacing as desired.
- Add a paragraph style: Select the list items and apply a paragraph style from the "Styles" group on the "Home" tab. This will allow you to quickly apply consistent formatting to all the items in the list.
Tips for Working with Lists
- Use the "Tab" key to indent list items.
- Use the "Shift" + "Enter" keys to create a new line without starting a new list item.
- Use the "Backspace" key to delete the last list item.
- To change the numbering style of an existing list, select the list items and click the "Change Numbering" button in the "Paragraph" group on the "Home" tab.
- To convert a list to text, select the list items and press "Ctrl" + "Shift" + "N".