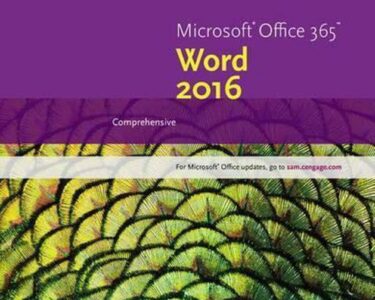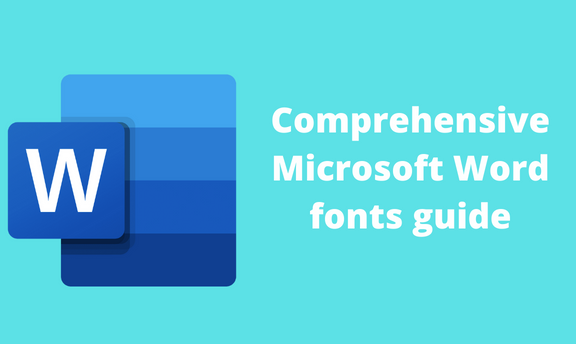
Comprehensive Microsoft Word Tutorial
Introduction
Microsoft Word is a word processing program that allows users to create, edit, and format text-based documents. It is widely used for creating and formatting professional documents, such as letters, reports, and academic papers. This tutorial will provide a comprehensive overview of Microsoft Word’s features and functionality, enabling you to master this essential software.
Getting Started
Opening Microsoft Word:
- Click on the Start menu in the bottom left corner of your screen.
- Type "Word" in the search bar and select "Microsoft Word" from the list of results.
Document Interface:
- Ribbon: The ribbon at the top of the window contains tabs and commands organized into groups.
- Quick Access Toolbar: The customizable toolbar at the top left corner provides quick access to commonly used commands.
- Document Area: This is the central area where you enter and edit text.
- Status Bar: The status bar at the bottom of the window displays information about the document, such as page number and word count.
Basic Text Editing
- Entering Text: Type your text directly into the document area.
- Selecting Text: Click and drag to select text. You can also use keyboard shortcuts (Ctrl+A to select all).
- Cutting, Copying, and Pasting: Use the commands in the Home tab’s Clipboard group to cut, copy, and paste text.
- Formatting Text: Adjust font style, size, and color using the options in the Font group.
- Paragraph Formatting: Control paragraph alignment, spacing, and indentation using the Paragraph group.
Advanced Text Editing
- Styles: Create and apply styles to format text consistently throughout your document.
- Header and Footer: Insert headers and footers to add information to each page, such as page numbers or the document title.
- Tables: Create and edit tables to organize data or present information.
- Hyperlinks: Add links to websites, email addresses, or other documents.
- Comments: Insert comments to provide annotations or ask questions for others to review.
Document Layout
- Page Setup: Adjust page margins, orientation, and size using the Page Setup dialog box.
- Sections: Divide your document into different sections to customize page setup and formatting.
- Breaks: Insert page breaks to start a new page, or section breaks to change section settings.
- Headers and Footers: Customize headers and footers for each section or page.
- Columns: Split your document into multiple columns for easier reading or formatting.
Collaboration and Sharing
- Track Changes: Enable track changes to record and review changes made to your document.
- Share Documents: Share your documents with others via email, cloud storage, or OneDrive.
- Co-Authoring: Collaborate with others on the same document in real-time.
Advanced Features
- Macros: Automate repetitive tasks by recording and running macros.
- Equations and Symbols: Insert mathematical equations and special symbols into your documents.
- Mail Merge: Create personalized letters or mailings by merging data from a spreadsheet or database.
- Protected Documents: Password-protect or restrict editing permissions for your documents.
- Document Recovery: Retrieve unsaved or deleted documents using the AutoRecover feature.
Tips and Tricks
- Keyboard Shortcuts: Use keyboard shortcuts to quickly access commands and improve productivity.
- Live Preview: Hover over options in the ribbon to see a live preview of how they will affect your document.
- SmartArt and Shapes: Enhance your documents with visual elements like SmartArt diagrams and shapes.
- Use Templates: Save time by starting with pre-formatted templates for common document types.
- Proofreading Tools: Take advantage of spelling and grammar checkers, thesaurus, and the translation feature.
Conclusion
This comprehensive Microsoft Word tutorial provides a solid foundation for using the software to create and edit professional-quality documents. By mastering the features and functionality described in this guide, you can unlock the full potential of Word and produce high-impact documents that meet your needs. Remember to practice regularly and explore additional resources to enhance your skills and become a proficient Word user.