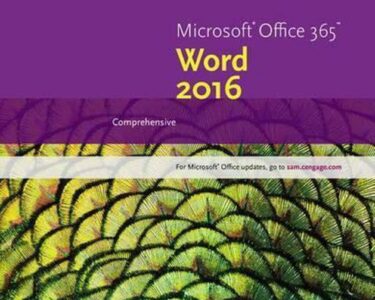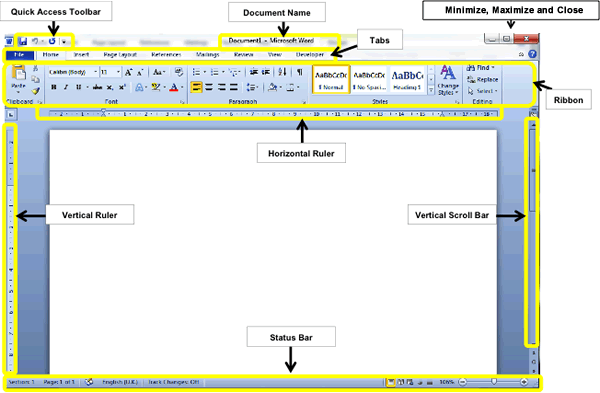
Microsoft Word: Basics of Page Setup
Page setup is an essential aspect of document creation in Microsoft Word. It allows you to control various settings related to the appearance and size of your document. Understanding and customizing these settings can greatly enhance the readability and professional look of your work.
Margins:
Margins define the empty space around the edges of the page. Word provides default margins, but you can adjust them according to your preferences. To change the margins, go to the "Layout" tab in the Ribbon and click on "Margins." You can choose from predefined options or manually enter custom values.
Page Size:
Word offers a wide variety of page sizes to choose from, including common sizes like Letter, A4, and Legal. To change the page size, click on "Size" in the "Page Setup" group on the "Layout" tab. You can also define custom page sizes by clicking on "More Page Sizes."
Orientation:
Orientation determines whether the document will be displayed vertically (Portrait) or horizontally (Landscape). To change the orientation, click on "Orientation" in the "Page Setup" group on the "Layout" tab.
Header and Footer:
Headers and footers are sections at the top and bottom of each page that can contain additional information such as page numbers, document titles, or author names. To insert a header or footer, go to the "Insert" tab in the Ribbon and click on "Header" or "Footer."
Paper Source:
Word allows you to specify the paper source for your document. This is particularly useful if you have multiple paper trays in your printer. To change the paper source, click on "Printer Setup" in the "Page Setup" group on the "Layout" tab and select the desired tray.
Other Settings:
In addition to the aforementioned settings, Word offers other options for page setup, such as:
- Page Color: Change the background color of the page.
- Layout: Adjust the number of columns and spacing between them.
- Breaks: Insert page breaks or section breaks to control the flow of your document.
- Gridlines: Display gridlines on the page for alignment purposes.
Customizing Page Setup:
You can customize page setup preferences for specific sections or the entire document. To do this, first select the text you want to apply the settings to. Then, go to the "Layout" tab in the Ribbon and make the desired changes.
Understanding and using page setup options in Word will enable you to create documents that are professional-looking, easy to read, and meet your specific requirements.