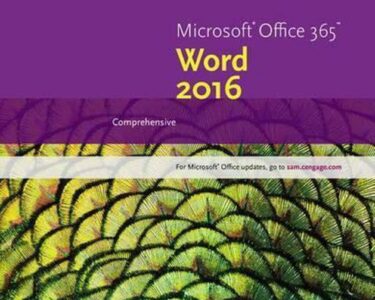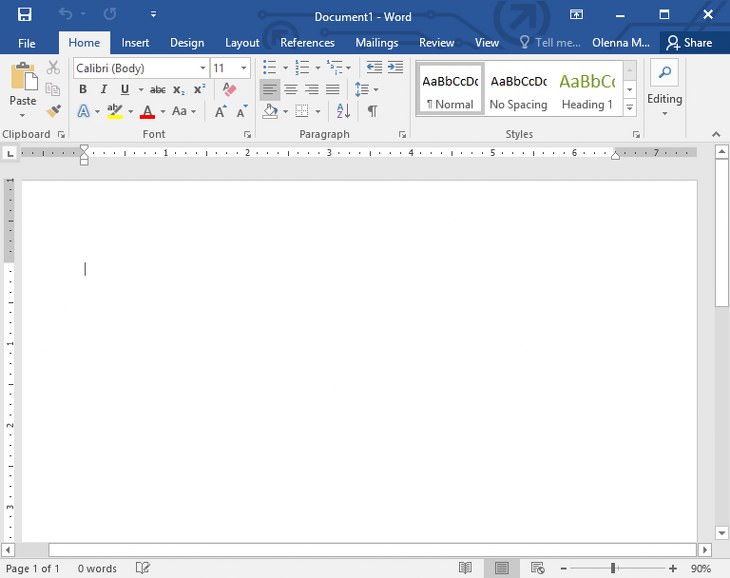
Microsoft Word: A Comprehensive Guide
Introduction
Microsoft Word is a word processing software application that has become ubiquitous in the world of writing and document creation. Its powerful features and intuitive interface have made it the go-to tool for professionals, students, and home users alike. This comprehensive guide will provide a thorough overview of the key elements and functionality of Microsoft Word, empowering you to master its capabilities and unleash its full potential.
Interface and Navigation
- Ribbon: The ribbon, located at the top of the application window, contains a series of tabs, each representing a different category of commands and options.
- Quick Access Toolbar: Customizable toolbar that allows you to access frequently used commands quickly.
- Status Bar: Located at the bottom of the window, it displays useful information such as page number, zoom level, and language settings.
- Document Area: The central part of the window where you create and edit your documents.
- Page Layout View: Shows your document as it will appear when printed, complete with margins, headers, and footers.
- Draft View: Provides a distraction-free environment by hiding formatting and graphics.
Document Creation and Management
- Creating a New Document: Start by opening Word and selecting "Blank Document" or using a template.
- Saving and Opening Documents: Use the "Save" and "Open" commands to store and retrieve documents.
- Document Properties: View and edit document metadata, such as author, title, and keywords.
- Document Collaboration: Share documents with others using collaboration features like OneDrive.
- File Types: Save documents in different file formats, including DOCX, DOC, and PDF.
Text Editing and Formatting
- Text Formatting: Change font, size, color, and alignment of text.
- Paragraph Formatting: Adjust paragraph indents, line spacing, and alignment.
- Styles: Create and apply custom styles to maintain consistency throughout your document.
- Headers and Footers: Add page numbers, dates, or other information to the top or bottom of your pages.
- Find and Replace: Search for specific text and replace it with another.
- Spelling and Grammar Check: Utilize the built-in spell checker and grammar checker to improve accuracy.
Graphics and Objects
- Inserting Images: Add images from your computer or the internet.
- Working with Shapes: Create and customize geometric shapes, lines, and arrows.
- Text Boxes: Insert text into containers that can be positioned and formatted independently.
- SmartArt: Use pre-designed diagrams and graphics to enhance your presentations.
- Charts and Tables: Create and insert charts, tables, and other data visualizations.
Layout and Design
- Page Setup: Configure page margins, orientation, and size.
- Section Breaks: Divide your document into different sections with varying page settings.
- Columns: Create multi-column layouts for easier reading and organization.
- Headers and Footers: Add custom headers and footers to enhance professionalism.
- Watermark: Add a background image or text as a watermark to protect or personalize your documents.
Advanced Features
- Tables of Contents: Automatically generate tables of contents based on headings and subheadings.
- Indexes: Create indexes of keywords and concepts for easy reference.
- Macros: Automate repetitive tasks using pre-recorded commands.
- Mail Merge: Combine data from external sources, such as databases, to create personalized letters.
- Document Protection: Encrypt and restrict access to your sensitive documents.
Tips and Best Practices
- Use Templates: Save time by starting with pre-designed templates tailored to specific document types.
- Organize with Headings: Structure your document using headings and subheadings.
- Proofread Carefully: Always proofread your documents thoroughly before submitting them.
- Collaborate Effectively: Use sharing and collaboration features to work efficiently with others.
- Customize the Ribbon: Tailor the ribbon to suit your preferred workflow.
- Explore Microsoft Word Help: Utilize the built-in Help menu for assistance and troubleshooting.
Conclusion
Microsoft Word is a powerful and versatile word processing application that offers a wide range of features and capabilities. By mastering the basics and exploring its advanced functions, you can unlock its full potential and create professional-quality documents with ease. This comprehensive guide has provided you with the foundation to navigate the intricacies of Microsoft Word and enhance your writing and document creation skills.