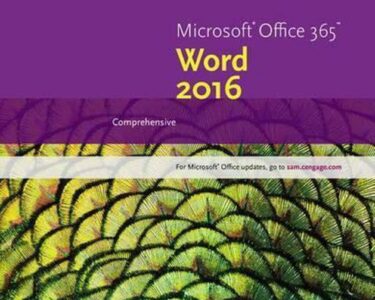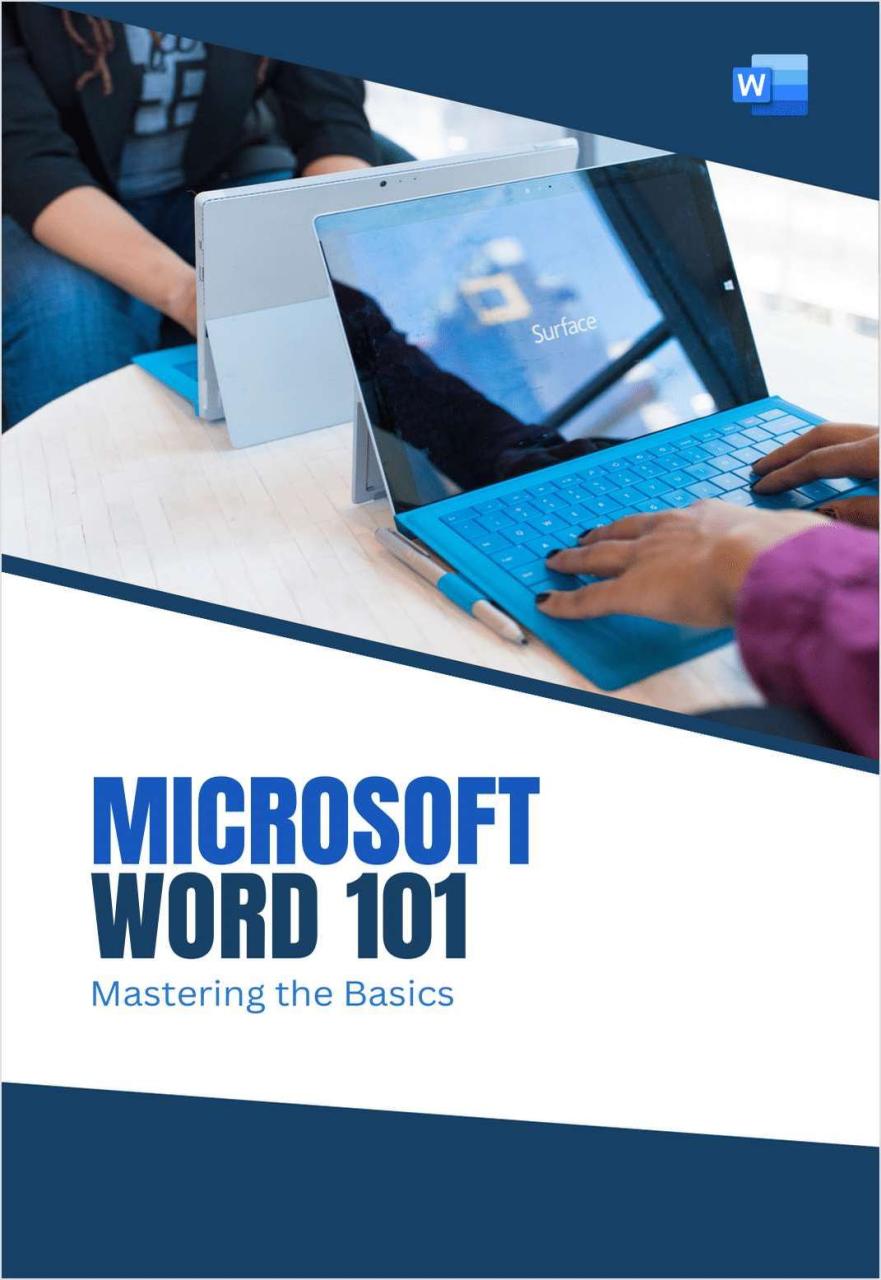
Microsoft Word: Mastering A to Z in English
Introduction
Microsoft Word is a versatile word processing software that offers a wide range of features to enhance writing and documentation tasks. Mastering Microsoft Word is essential for students, professionals, and individuals who need to create high-quality written content.
A to Z of Microsoft Word
A
- Alignment: Adjust the text’s position (left, right, center, justified)
- AutoCorrect: Automatically corrects common spelling and grammar errors
B
- Borders: Add borders to text, paragraphs, or pages
- Bullets and Numbering: Organize text using bullet points or numbered lists
C
- Character Formatting: Modify the appearance of characters (font, size, color)
- Clipboard: Store and paste text, images, or objects
D
- Document Properties: View and edit information about the document (title, author, comments)
- Drop Caps: Create enlarged and stylized first letters in paragraphs
E
- Editing: Perform actions such as copy, cut, paste, find, and replace
- Equations: Insert complex mathematical equations
F
- Find and Replace: Locate and replace text efficiently
- File Format: Choose the file format for saving documents (e.g., .docx, .pdf)
G
- Grammar and Spelling Checker: Identify and correct grammatical errors and misspellings
- Gutter Margin: Adjust the margin between the edge of the page and the text
H
- Header and Footer: Add text or images to the top and bottom of every page
- Hyperlinks: Link text to other documents, websites, or email addresses
I
- Indentation: Adjust the starting position of paragraphs
- Insert: Add elements such as tables, images, shapes, or charts
J
- Justified Text: Align text along both left and right margins
K
- Kerning: Adjust the spacing between characters
L
- Line Spacing: Change the spacing between lines of text
- Links: See the linked document or file when hovering over the hyperlink
M
- Mail Merge: Combine data from a spreadsheet or database with a template to create personalized letters, envelopes, or labels
- Margins: Adjust the distance between the text and the edge of the page
N
- Navigation Pane: Provides a graphical overview of the document structure
- Normal View: Displays the document as it will appear when printed
O
- Outline View: Organize headings and subheadings in a hierarchical structure
- Orientation: Choose the document’s orientation (portrait or landscape)
P
- Page Breaks: Insert breaks to start a new page
- Paragraph Formatting: Modify the appearance of paragraphs (indentation, spacing, alignment)
Q
- Quick Parts: Store and reuse commonly used text or objects (e.g., signatures, headers)
R
- Ruler: Provides visual guidance for measurements and adjustments
- Running Headings: Display page numbers or other information in the header or footer
S
- Sections: Divide a document into sections with different formatting or page settings
- Styles: Apply predefined formatting to text, headings, and paragraphs
T
- Table of Contents: Automatically generate a table of contents based on headings
- Tabs: Set custom tab stops to align text or elements
U
- Undo and Redo: Reverse actions or restore previous changes
- Units of Measurement: Choose the preferred units for measurements (e.g., inches, centimeters)
V
- Vertical Alignment: Adjust the text’s vertical position (top, middle, bottom)
- View Options: Customize the appearance of the document window (e.g., zoom, ruler)
W
- Web Layout View: Display the document as a web page
- Word Count: Track the number of words in the document
X
- X-Ray Pane: Visualize the document’s structure and elements
Y
- Zoom: Adjust the magnification level of the document
Z
- Zoom Controls: Easily access zoom options from the bottom-right corner of the application
Conclusion
Mastering Microsoft Word in English empowers individuals to create professional-looking documents, enhance collaboration, and improve their writing efficiency. By understanding the A to Z of its features, users can effectively harness the software’s capabilities to produce high-quality written content.