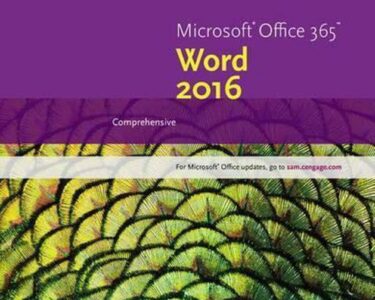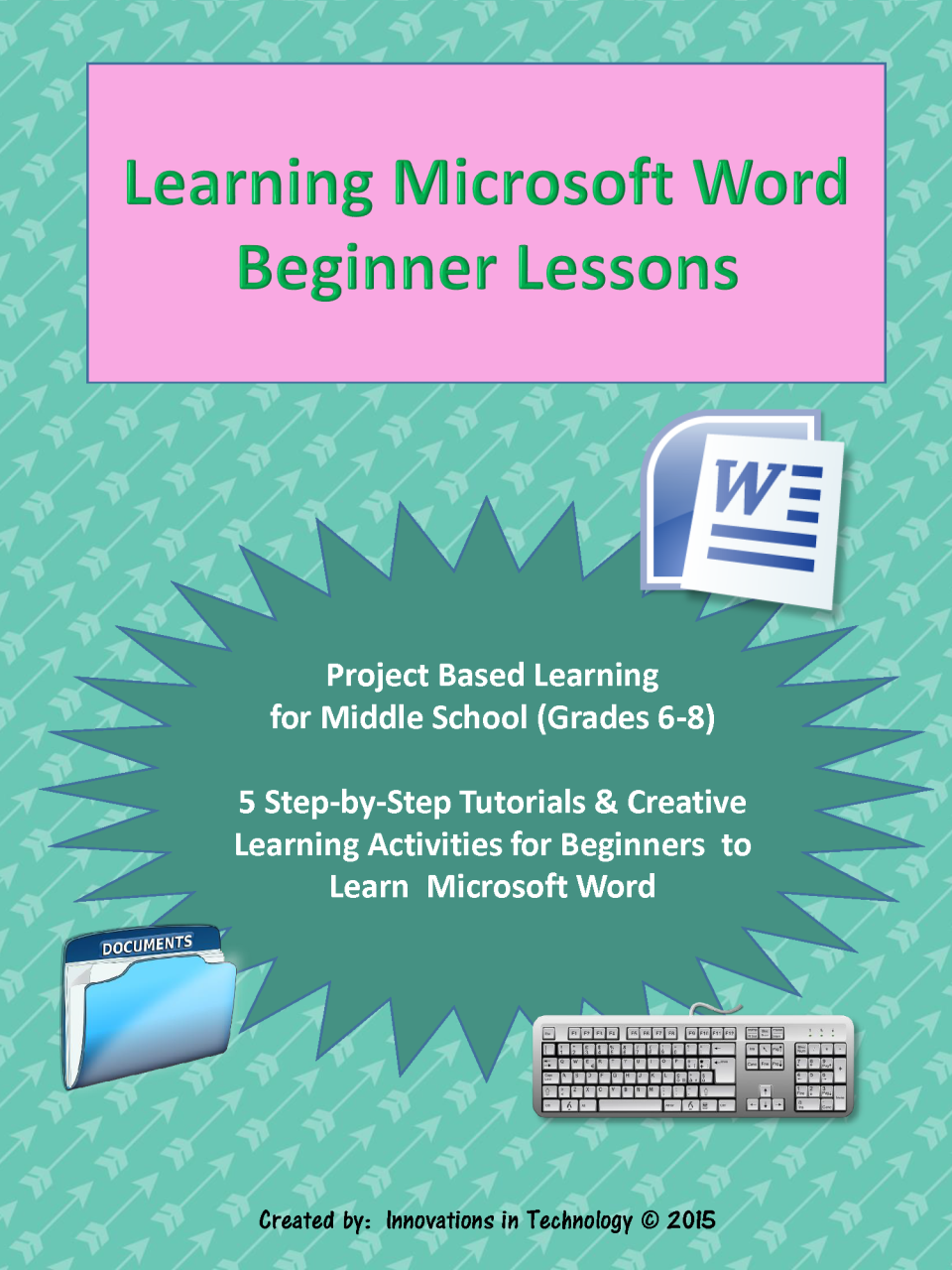
Microsoft Word: Practical Steps in English
Introduction:
Microsoft Word is a versatile word processing software that allows users to create, edit, and format documents. This article provides a practical guide to help you navigate and utilize Word effectively.
Step 1: Create a New Document:
- Open Microsoft Word.
- Click on "Blank document" or select the desired template.
- Start typing your content.
Step 2: Formatting Text:
- Font: Choose the font, size, and color from the "Home" tab.
- Bold, Italic, Underline: Use the buttons or keyboard shortcuts (Ctrl+B, Ctrl+I, Ctrl+U) to enhance text appearance.
- Alignment: Align text left, right, center, or justify using the paragraph alignment options.
Step 3: Inserting Images and Objects:
- Images: Click on "Insert" and select "Pictures." Browse and select an image to insert.
- Tables: Click on "Insert" and select "Table." Choose the number of rows and columns.
- Shapes: Click on "Shapes" and select a shape to insert. Resize and position as needed.
Step 4: Page Layout and Margins:
- Page Layout: Select "Layout" from the menu bar and choose the page orientation and size.
- Margins: Under "Margins," adjust the top, bottom, left, and right margins to customize page margins.
Step 5: Spell and Grammar Check:
- Spell Check: Click on "Review" and select "Spelling & Grammar." Word will highlight misspelled or incorrectly used words.
- Grammar Check: Enable the grammar checker by clicking on "Options" and selecting "Grammar." Word will identify grammatical errors.
Step 6: Headers and Footers:
- Insert: Click on "Insert" and select "Header" or "Footer."
- Content: Type or insert content into the header or footer.
- Format: Change the font, size, and alignment of header and footer text.
Step 7: Saving and Sharing Documents:
- Save: Click on "File" and select "Save." Choose a location and file name for your document.
- Share: Click on "Share" and select the desired method (e.g., email, cloud storage).
Conclusion:
By following these practical steps, you can effectively use Microsoft Word to create and edit professional-looking documents. With practice, you will become proficient in using this powerful word processing software.