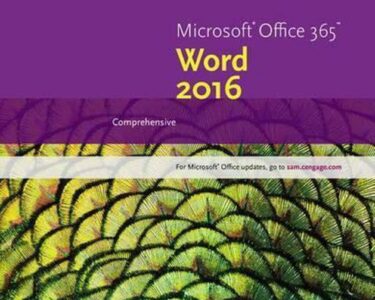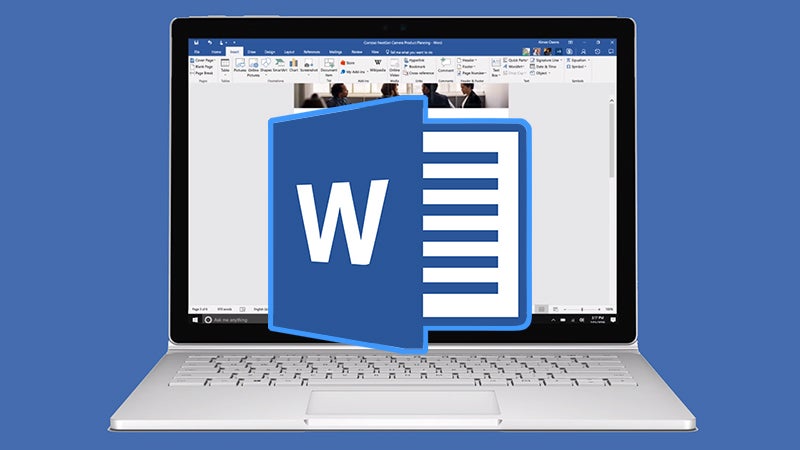
Microsoft Word: Quick Mastery Guide
Introduction
Microsoft Word is a powerful word processing application that has become an indispensable tool for professionals, students, and individuals alike. Mastering Word allows you to create, edit, format, and share documents with ease and efficiency. This guide provides a comprehensive overview to help you gain quick proficiency in Microsoft Word.
Understanding the Interface
Upon launching Word, you are presented with a user-friendly interface:
- Ribbon: Contains tabs with various commands and options.
- Quick Access Toolbar: Provides shortcuts to frequently used tools.
- Document Window: Displays the current document and allows you to edit its contents.
- Status Bar: Shows information about the document, such as page number, language, and spelling status.
Creating and Editing Documents
- New Document: Click "File" > "New" or use the "Ctrl" + "N" shortcut.
- Typing: Type your text directly into the document window.
- Editing: Use the "Home" tab to format text, insert images, and perform other editing tasks.
Formatting Text
- Font and Font Size: Change the appearance of text using the Font and Font Size options in the "Home" tab.
- Alignment: Align text left, right, center, or justify using the Alignment buttons.
- Bold, Italic, Underline: Emphasize text using the "Bold," "Italic," and "Underline" buttons.
- Headings: Use the "Styles" section to apply predefined heading styles.
Inserting and Managing Images
- Insert Image: Click "Insert" > "Pictures" or use the "Ctrl" + "I" shortcut to insert an image.
- Image Options: Resize, crop, and apply effects to images using the "Picture Tools" tab.
- Alt Text: Add alternative text to images for accessibility purposes.
Page Setup and Printing
- Page Margins: Adjust the margins around the text using the "Page Layout" > "Margins" options.
- Page Orientation: Choose between portrait (vertical) or landscape (horizontal) orientations.
- Paper Size: Select the paper size you want to use for printing.
- Print Preview: Check how your document will look before printing using the "Print Preview" option.
Collaboration and Sharing
- Comments: Add comments to specific sections of the document for collaboration or feedback.
- Track Changes: Enable track changes to see who made changes and revert to previous versions.
- Share Documents: Share documents via email, cloud services, or other platforms.
Additional Features
- Mail Merge: Create personalized letters or emails using a data source.
- Tables: Insert and format tables to organize data or display information.
- Advanced Formatting: Use styles, templates, and sections to enhance the appearance and organization of documents.
Tips for Quick Mastery
- Take Breaks: Regular breaks help you stay focused and avoid mistakes.
- Use Keyboard Shortcuts: Learn and utilize keyboard shortcuts to speed up your workflow.
- Practice Regularly: Use Word as much as possible to improve your proficiency.
- Refer to Help Documentation: Use the built-in Help feature or online documentation for assistance.
- Explore Online Resources: Utilize online tutorials, blogs, and forums to expand your knowledge.
Conclusion
With a little practice and dedication, you can quickly master Microsoft Word. This guide has provided you with the essential knowledge and tips to create, edit, format, and share professional-quality documents. Embrace the power of Word and harness its features to enhance your productivity and communication.