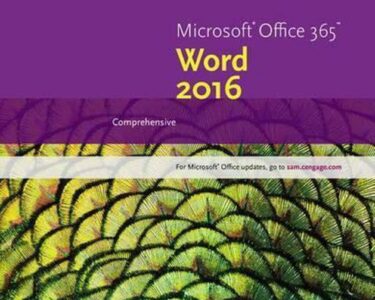Microsoft Word: Tips and Tricks
Microsoft Word is a powerful word processing tool that can help you create professional-looking documents. However, there are many features and tricks that you may not know about. Here are a few tips and tricks to help you get the most out of Word:
1. Use keyboard shortcuts
Keyboard shortcuts can save you a lot of time. Here are a few of the most useful shortcuts:
- Ctrl + C to copy
- Ctrl + V to paste
- Ctrl + X to cut
- Ctrl + B to bold
- Ctrl + I to italicize
- Ctrl + U to underline
- Ctrl + A to select all
- Ctrl + F to find
- Ctrl + H to replace
- Ctrl + Z to undo
- Ctrl + Y to redo
2. Use styles
Styles are a great way to keep your documents looking consistent. You can create your own styles or use one of the built-in styles. To create a new style, go to the Home tab and click on the Styles button. Then, click on the New Style button and enter a name for the style. You can then choose the font, size, color, and other formatting options for the style.
3. Use templates
Templates can save you a lot of time by providing you with a starting point for your documents. Word comes with a variety of built-in templates, or you can download templates from the Microsoft Office website. To use a template, go to the File tab and click on the New button. Then, click on the Templates tab and select a template.
4. Use the Navigation Pane
The Navigation Pane can help you quickly and easily navigate through your document. To open the Navigation Pane, go to the View tab and click on the Navigation Pane button. The Navigation Pane will display a list of the headings and sections in your document. You can click on any heading or section to jump to that part of the document.
5. Use the Quick Access Toolbar
The Quick Access Toolbar is a customizable toolbar that you can use to access your favorite commands. To add a command to the Quick Access Toolbar, go to the File tab and click on the Options button. Then, click on the Customize Ribbon tab and select the command you want to add.
6. Use the Tell Me feature
The Tell Me feature can help you quickly find the command you need. To use the Tell Me feature, click on the Tell Me box in the top-right corner of the Word window. Then, type in the name of the command you are looking for.
7. Use the Help menu
The Help menu can provide you with information about how to use Word. To access the Help menu, click on the Help tab. Then, click on the Help button.