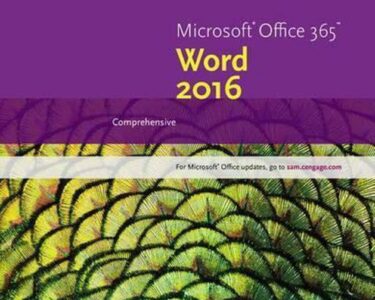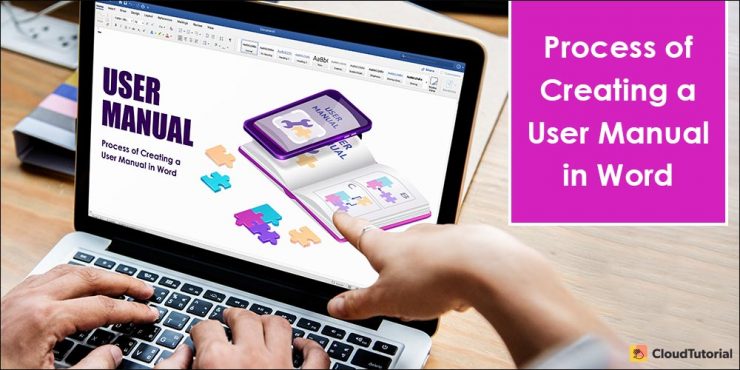
Microsoft Word User Manual
Table of Contents
- Introduction
- Creating a New Document
- Editing a Document
- Formatting Text
- Inserting Objects
- Working with Tables
- Collaborating on Documents
- Troubleshooting
Introduction
Microsoft Word is a popular word processing application that allows users to create, edit, and format documents. This manual provides a comprehensive guide to the features and functions of Microsoft Word, helping users to create professional-looking documents with ease.
Creating a New Document
- Open Microsoft Word.
- Click on the "File" menu and select "New."
- Choose a template or create a blank document.
- Enter the desired text and information into the document.
Editing a Document
- Click on the text you want to edit.
- Use the "Home" tab to make changes to the font, size, color, and other formatting options.
- Use the "Insert" tab to add elements such as images, tables, and charts.
- Use the "Layout" tab to adjust margins, page size, and orientation.
Formatting Text
- Highlight the text you want to format.
- Use the "Font" section of the "Home" tab to change font style, size, and color.
- Use the "Paragraph" section of the "Home" tab to adjust alignment, indentation, and spacing.
Inserting Objects
- Click on the "Insert" tab.
- Choose the type of object you want to insert (e.g., image, table, chart).
- Follow the prompts to insert the object.
Working with Tables
- Click on the "Insert" tab and select "Table."
- Specify the number of rows and columns.
- Enter the desired data into the table.
- Use the "Table Design" tab to format the table appearance.
Collaborating on Documents
- Click on the "Share" tab.
- Choose the desired sharing option (e.g., email, OneDrive).
- Enter the email addresses of the collaborators.
- Collaborators can make edits and comments on the shared document.
Troubleshooting
- Document not saving: Check if the file has write permissions or if the file path is correct.
- Font not displaying correctly: Ensure that the desired font is installed on the computer.
- Table formatting issues: Use the "Table Design" tab to adjust margins, borders, and other formatting options.
- Collaborators cannot access the document: Verify sharing permissions and ensure that collaborators have the correct access level.
Additional Tips
- Use keyboard shortcuts for faster editing.
- Use the "Preview" feature to see how the document will look before printing.
- Explore templates and add-ins to enhance your workflow.
- Take advantage of the built-in grammar and spell checker to improve writing accuracy.
- Keep your software up to date for the latest features and security updates.