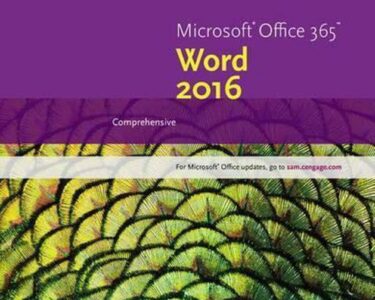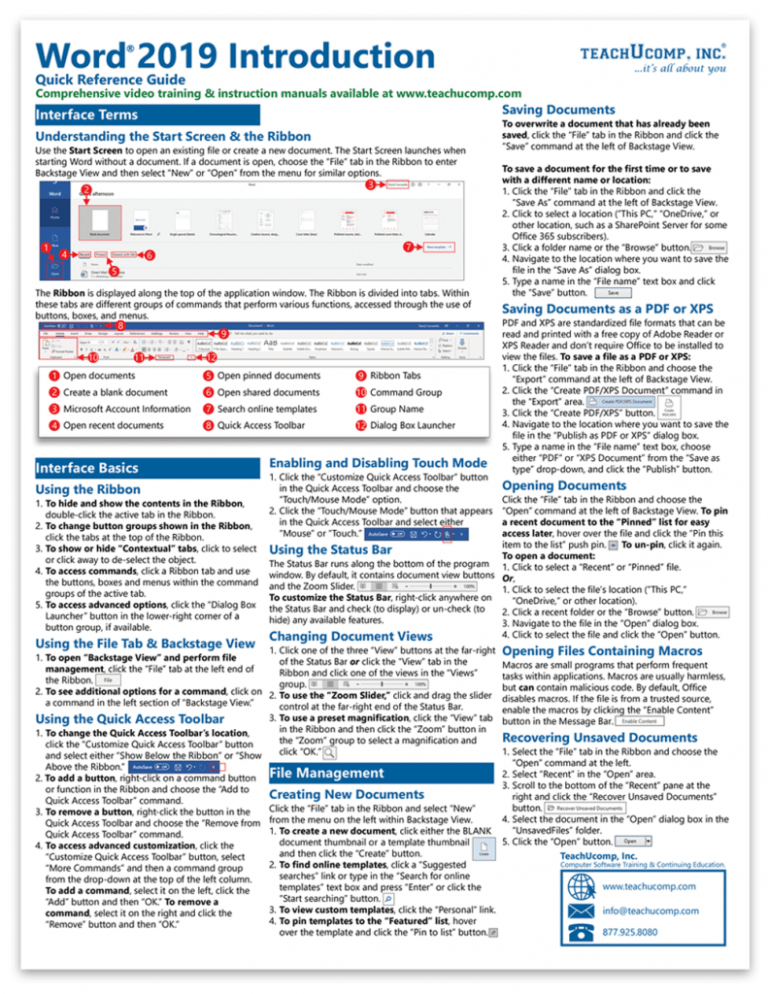
Quick Microsoft Word Guide
Microsoft Word is a widely used word processing software that offers a comprehensive set of tools for creating, editing, and sharing documents. Here’s a quick guide to help you navigate the essential features of Word:
Creating a New Document:
- Launch Microsoft Word.
- Click on the "File" tab and select "New."
- Choose a template or start a blank document.
Formatting Text:
- Font: Select the text you want to format and change the font, size, and style from the "Font" group on the "Home" tab.
- Paragraph: Use the "Paragraph" group to adjust paragraph alignment, spacing, and indentation.
- Bullets and Numbering: Create lists by clicking on the "Bullets" or "Numbering" buttons in the "Paragraph" group.
Adding Tables and Images:
- Tables: Click on the "Insert" tab and then choose "Table." Select the number of rows and columns you want.
- Images: Click on the "Insert" tab and select "Picture." Browse your computer for the image you want to insert.
Headers and Footers:
- Headers: Click on the "Insert" tab and choose "Header." Select a template or create your own.
- Footers: Follow the same steps as for headers, but select "Footer" from the "Insert" tab.
Page Setup:
- Margins: Click on the "Layout" tab and choose "Margins." Adjust the top, bottom, left, and right margins.
- Page Orientation: In the "Page Setup" group on the "Layout" tab, you can change the orientation to portrait or landscape.
Collaboration and Sharing:
- Collaboration: Share documents with others by clicking on the "Share" button in the top-right corner. Add collaborators and manage their permissions.
- Saving and Exporting: Save your document as a Word file (.docx) or other formats such as PDF, HTML, or TXT.
Additional Tips:
- Use Keyboard Shortcuts: Learn keyboard shortcuts for common operations like copying, pasting, and saving to enhance efficiency.
- Explore the "Help" Menu: Click on the "Help" tab for documentation, tutorials, and access to the Word support community.
- Customize the Toolbar: Right-click on the toolbar and select "Customize Quick Access Toolbar." Add or remove commands to create a personalized workspace.
By mastering these basics, you can confidently navigate Microsoft Word and create professional-looking documents.