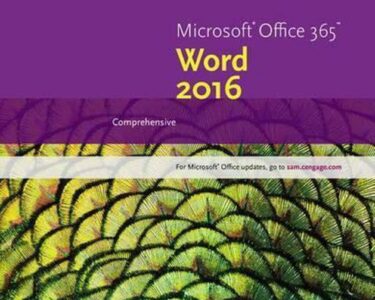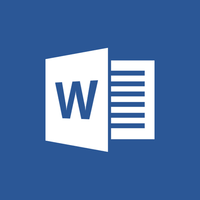
A Comprehensive Microsoft Word Tutorial for Beginners
Introduction
Microsoft Word is a powerful word processing software that enables you to create, edit, and format documents with ease. This tutorial will provide a comprehensive guide for beginners, covering the essential features and functionality of Word.
Creating a New Document
- Open Microsoft Word.
- Click on the "File" tab in the top left corner.
- Select "New" and choose a template or start with a blank document.
Entering and Editing Text
- To enter text, simply click on the document and start typing.
- Use the arrow keys or mouse to move the cursor around the document.
- To make changes, select the text you want to edit and type over it, or use the "Backspace" or "Delete" keys to remove it.
Formatting Text
Font and Size:
- Select the text you want to format.
- On the "Home" tab, click on the "Font" drop-down list and choose the desired font.
- Click on the "Font Size" drop-down list and select the font size.
Bold, Italic, Underline:
- Select the text.
- Click on the "Bold" (B), "Italic" (I), or "Underline" (U) buttons on the "Home" tab.
Alignment and Indentation:
- Select the text.
- Use the "Align Left," "Align Center," "Align Right," or "Justify" buttons on the "Home" tab to adjust the alignment.
- Use the "Decrease Indent" and "Increase Indent" buttons on the "Paragraph" group to indent or unindent the text.
Inserting Images and Tables
Inserting Images:
- On the "Insert" tab, click on the "Pictures" button.
- Select the image file you want to insert.
Inserting Tables:
- On the "Insert" tab, click on the "Table" button.
- Click on the desired number of rows and columns to create the table.
Page Setup
Margins:
- On the "Page Layout" tab, click on the "Margins" button.
- Select the desired margin size from the options provided.
Orientation:
- On the "Page Layout" tab, click on the "Orientation" button.
- Choose "Portrait" or "Landscape" orientation.
Printing
- On the "File" tab, click on "Print."
- Select the printer you want to use.
- Adjust the settings such as the paper size and number of copies.
- Click on "Print" to start printing the document.
Additional Features
Spell Checker:
- On the "Review" tab, click on the "Spelling & Grammar" button.
- Word will check the document for spelling and grammar errors.
Thesaurus and Synonyms:
- Right-click on a word and select "Synonyms" from the context menu.
- Word will provide a list of synonyms for the selected word.
Header and Footer:
- On the "Insert" tab, click on the "Header & Footer" button.
- Select the desired header or footer style.
Conclusion:
This tutorial provides an overview of the essential features of Microsoft Word for beginners. By following these steps and experimenting with the various options, you can create and edit text documents with confidence. Remember to practice regularly to become more proficient in using Word.